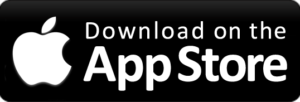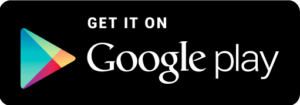Uurwerk Online app – handleiding voor medewerkers
Uurwerk Online app
Downloaden en inloggen
In de Uurwerk Online app zie je jouw rooster en dat van je collega’s. Download de app op je smartphone of tablet via de AppStore of Google play:
Log in via dit scherm:
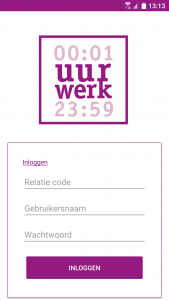
In het inlogscherm voer je de Relatie code, Gebruikersnaam en Wachtwoord in.
Je gebruikersnaam en wachtwoord zijn dezelfde als in Uurwerk Online. De relatiecode ontvang je van de beheerder van Uurwerk Online binnen je organisatie.
Inloggen doe je eenmalig, je telefoon of tablet onthoudt je gegevens.
Ben je je wachtwoord vergeten? Klik op ‘Stuur me een inloglink’ en je ontvangt een email om direct in te loggen.
Krijg je een foutmelding? Controleer of je misschien een tikfout hebt gemaakt in je gebruikersnaam of wachtwoord. Een spatie aan het eind is de meest gemaakte fout.
Let op: na 5 mislukte inlogpogingen wordt je account geblokkeerd, en werkt de link ‘Stuur me een inloglink’ ook niet meer. Je moet de beheerder dan vragen je account weer vrij te geven.
Roosterscherm
Na inloggen zie je de kalender, en je swipet van maand naar maand.
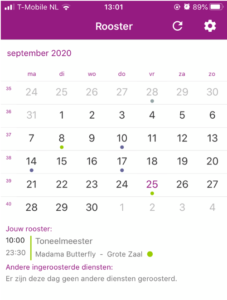
Als je op een dag met een stip tikt, zie je onderaan in het scherm je dienst of afwezigheidsverzoek.
Klik op één van die vermeldingen en je komt in het dienstdetailscherm: een scherm met meer gegevens over de dienst of het afwezigheidsverzoek.
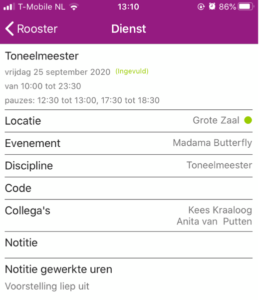
Gewerkte uren invullen
Zodra een dienst begonnen is, zie je rechtsboven in het dienstdetailscherm een klokje. Tik daarop om je gewerkte uren in te vullen:
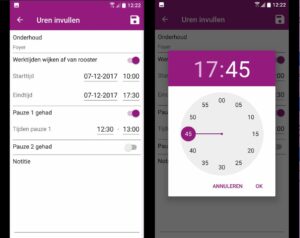
Beschikbaarheid opgeven
Bij data in de toekomst kun je je beschikbaarheid opgeven in de vorm van afwezigheidsverzoeken. Je ziet dan rechts boven de kalender een icoontje van een kalender met een kruisje:
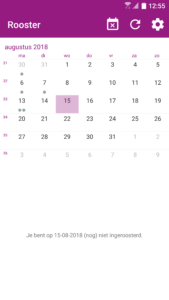
Tik daarop om een afwezigheidsverzoek te maken:
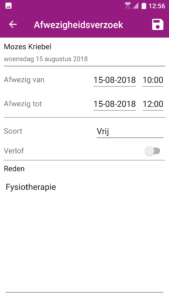
Als je bij een datum géén icoon-met-kruisje ziet, komt dat doordat de termijn voor het indienen van afwezigheidsverzoeken in jullie organisatie al is verstreken. Hoe lang die termijn precies is, verschilt per organisatie.
Stipkleuren aanpassen
Je kunt zelf de werking van de kleuren van de stippen in de kalender bepalen. Klik rechtsboven in je scherm op het wieltje om op het instellingenscherm te kiezen voor Locatiekleur in kalender.
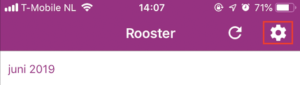
Doe je niets, dan zie je de status van je uren: blauw = nog niet ingevuld, geel = ingevuld, groen = goedgekeurd.
Maar je kunt dus ook voor ‘Locatiekleur in kalender’ kiezen.
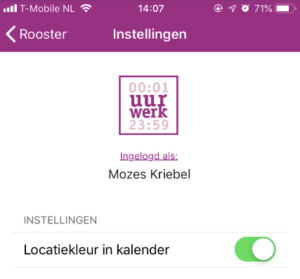
De kleuren van de stippen in de agenda komen dan overeen met de kleuren van de locaties.
Je keuze wordt bewaard op je apparaat. Daardoor is het mogelijk om b.v. op je tablet de locatiekleuren te gebruiken en op je telefoon de urenstatuskleuren.
Uurwerk Online op je laptop
Wil je je rooster op een groot scherm zien? Ga naar de link van jullie rooster (die krijg je van de beheerder) en log in met je gebruikersnaam en wachtwoord – dezelfde als voor de app.
Op je laptop zie je niet alleen de hele planning, maar hier kun je ook je wachtwoord wijzigen door naar Beheer > Profiel in het menu te gaan. Je wachtwoord moet minstens 6 karakters lang zijn, en minimaal één van deze tekens bevatten: ()`~!@#$%^&*-+=|\{}[]:;”’<>,.?/
Om het rooster te zien ga je naar hoofdscherm. Kies voor Diensten per medewerker:
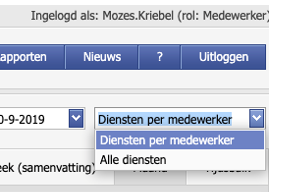
Om in te stellen welke medewerkers je ziet, ga je naar Opties > Kies medewerkers.
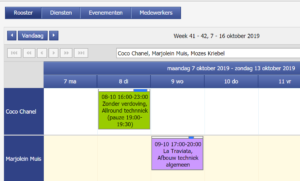
Rapporten
Wil je zien hoeveel uren je hebt gewerkt, of er nog open diensten zijn, hoeveel verlof je hebt of wanneer je collega jarig is? In de rapporten van Uurwerk Online kun je al deze informatie vinden.
![]()
Rapporten zijn overzichten van gegevens uit Uurwerk. Afhankelijk van het rapport moet je zelf een aantal gegevens invullen zoals start- en einddatum.
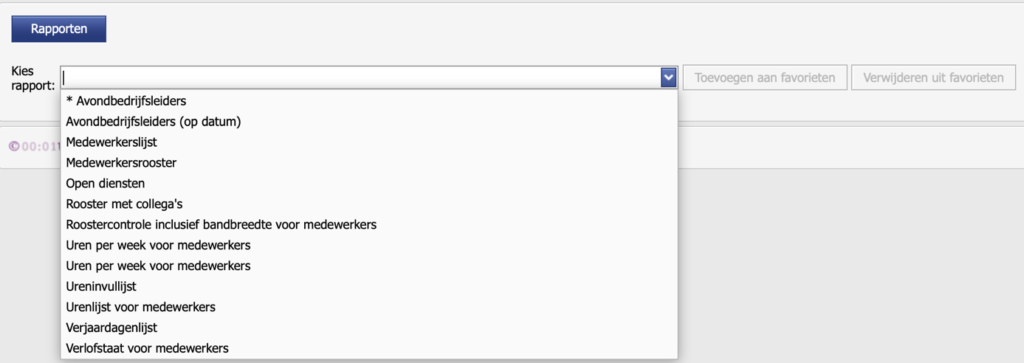
Om een rapport te zoeken typ je een aantal letters uit de naam, en Uurwerk zoekt alles in de lijst waar die lettercombinatie in voorkomt:
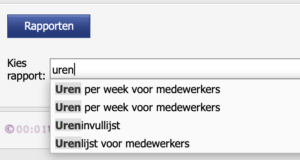
Bij rapporten die je vaak gebruikt kies je Toevoegen aan favorieten. Ze komen dan met een * voor de naam bovenaan te staan.
![]()
Een rapport kan direct op het scherm worden bekeken, en opgeslagen als Pdf, Excel- of tekstdocument, in HTML of als afbeelding.